adobe Illustrator 2015
2014.2之後的版本才有曲率工具可用
透明度改50%才看的到下面
2015免安裝:https://drive.google.com/open?id=1wiMjp3AnQwZCgq8_DpumJ5GPzgnVtKV8
使用曲率工具绘制
透明度改50%才看的到下面
2015免安裝:https://drive.google.com/open?id=1wiMjp3AnQwZCgq8_DpumJ5GPzgnVtKV8
使用曲率工具绘制
您可以执行以下几项操作:- 按住 Option (macOS)/Alt(Windows) 键并单击可继续向现有的路径或形状中添加点。
- 双击或连续两次点击一个点可在平滑点或角点之间切换。
- 单击或点击一个点,然后拖动该点可进行移动。
- 单击或点击一个点,然后按 Delete 键可删除该点。曲线仍将保留。
- 按 Esc 键可停止绘制
使用鉛筆工具繪圖
鉛筆工具可用於繪製開放路徑和閉合路徑,就像用鉛筆在紙上繪圖一樣。這對於快速素描或創建手繪外觀最有用。繪製路徑後,如有需要您可以立刻更改。當您使用鉛筆工具繪製時錨點已設置;您不決定它們所在位置。但是,當路徑完成後您可以調整它們。設置的錨點數量由路徑的長度和復雜程度以及“鉛筆工具首選項”對話框中的容差設置決定。這些設置控制鉛筆工具對您的鼠標或畫圖板光筆移動的敏感程度。
您可以使用鉛筆工具來繪製受控或不受控直線段。- 受控直線段:按住Shift鍵,然後使用鉛筆工具繪製限制為0、45或90度的直線段。當繪製直線段時,會顯示直線段光標(
 )。
)。
- 不受控直線段:按住Option / Alt鍵來繪製不受控直線段。但是,要繪製多義線路徑,請執行以下操作:
- 繪製線段。
- 執行下列操作之一:
- 保持按住Shift或Option / Alt鍵,將光標放在線的端點上。當顯示路徑繼續光標(
 )時,單擊鼠標按鈕並繪製另一條線。
)時,單擊鼠標按鈕並繪製另一條線。 - 保持按下鼠標按鈕,鬆開並再次按住Shift或Option / Alt鍵,繪製下一個線段。

保真度控制必須將鼠標或光筆移動多大距離才會向路徑添加新錨點。“保真度”滑塊具有五個預設可供選擇。最左側的滑塊預設(精確)用於繪製最精確的路徑。最右側的滑塊預設(平滑)用於創建最平滑的路徑。選擇最適合您繪圖需要的預設。
當終端在此範圍內時閉合路徑: _ 像素如果所繪製路徑的端點極為貼近,並且彼此距離在一定的預定義像素數之內,則會顯示路徑關閉光標()。鬆開鼠標按鈕後,此類路徑會自動閉合。您可以使用此選項設置預定義像素數。- 受控直線段:按住Shift鍵,然後使用鉛筆工具繪製限制為0、45或90度的直線段。當繪製直線段時,會顯示直線段光標(
- ````````````````````````````````````````````````````````````````
- https://www.zhihu.com/question/35103080/answer/457627276
- 按照這篇
- 用興趣 只花了3天就學會拉線了
- 區率工具真好用
- 這工具只能畫圈
- 做不出3叉路╮( ̄▽ ̄)╭
-
-
 )。
)。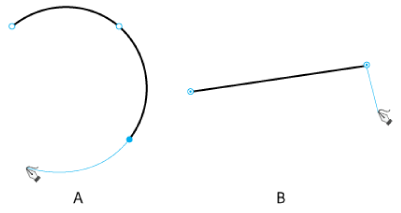


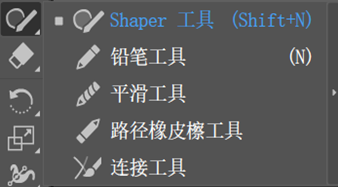









留言
張貼留言